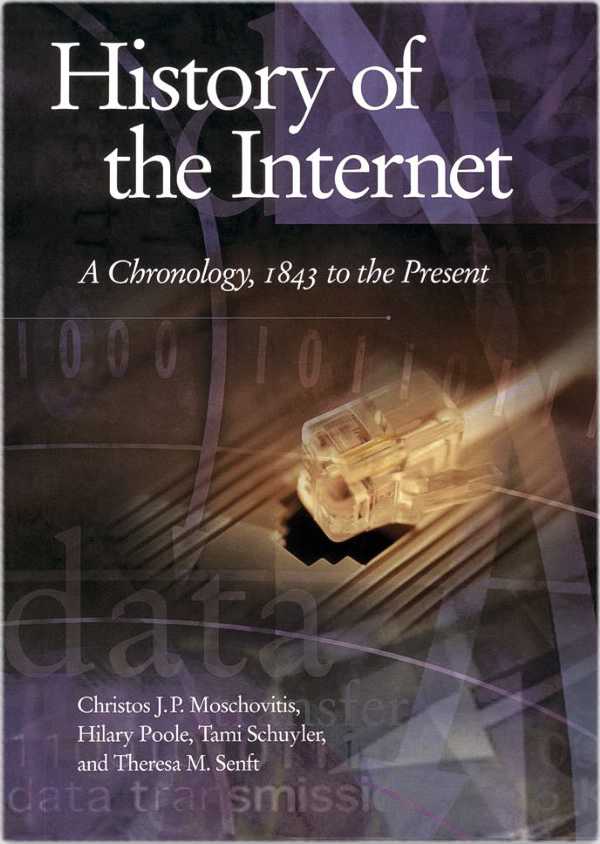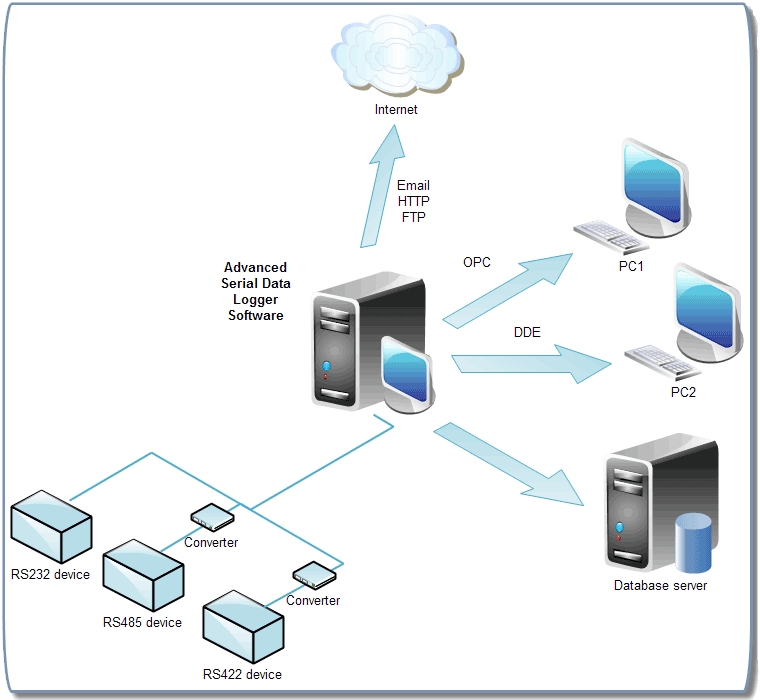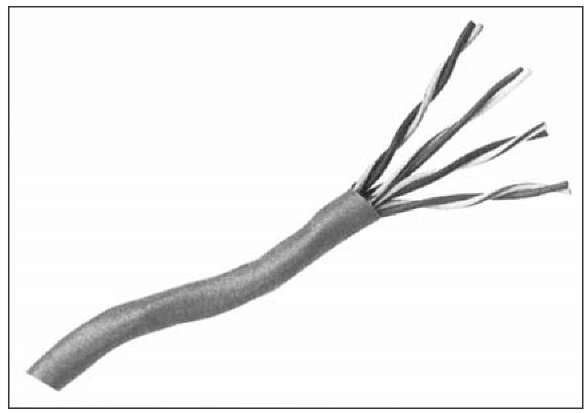What is Microsoft Word?
Microsoft Word, or Word as it is commonly known, is a software application that allows you (the user) to perform word processing. You may use Word to create documents such as letters, invitations, term papers, flyers, resumes, novels, and much more.
Beginning Word
To begin using Word, you will need to first open the application. Generally, there are two ways in which to open Word.
- Move your mouse to the Start button at the lower left hand corner of your screen. Click on Start, then move your mouse to Programs, then click on Microsoft Word.
- You will see an icon on your desktop that looks similar to this . In this case, you would double click on icon in order to open Word.
Page Layout
Once you have opened Word, you will see a screen similar to this:
Now we’ll go through the individual parts of the screen.
Page Layout Continued
The Title Bar
The Title Bar displays the name of the program and the name of the document that is currently open on your screen. In the above example, the program being used is Microsoft Word and the document that is open is Document 1. “Document 1” is a generic term that Word assigns to an un-named document. Once you begin naming and saving your documents, the new document name will be displayed.
The Menu Bar
The Menu Bar displays all of the options and functions of the Word application. In order to open one of the menu options, you need to point your mouse to the item of your choice and click using the left mouse button.
Page Layout Continued
The Tool Bars
The Standard Toolbar
The Formatting Toolbar
Tool Bars offer short-cuts to the menu commands. Using the Standard Toolbar, you may open a new Word document, open a new file, save your current document to a disk, print your current document, and much more. The Formatting Toolbar offers options such as text size, font, and text alignment.
Page Layout Concluded
Where does the text go?
You may begin typing text in the “text area” once you have moved your cursor into the blank, white box. Try doing this now and type in your first name.
Scroll Bars
Scroll Bars are the gray columns to the right and to the bottom of your screen. The scroll bars are used to move the screen up and down or right and left.
Fonts and Spacing
Font refers to the style of text you are using. You can make your font Bold, Italic, or Underlined by simply clicking on the B, I, or U on the Formatting Toolbar (clicking on the letter a second time brings the text back to normal). Try typing this sentence exactly as it appears below:
The Allen County Public Library is a great place to find a cool read.
You may also change the type of font you are using by clicking on the Format option on the Menu Bar. Click on Format, then click on Font. You will see many different text style options in this menu. Experiment with the different styles and find one that you like (note that the different styles are displayed in the text box at the bottom of the Font window). Now type the following sentence using Coronet:
This font style is very pretty but a little hard to read.
The size of your text can also be changed by using the drop-down menu next to the number 12 on the Formatting Toolbar. Try experimenting with text size now by typing the following:
Small (8) big (14) bigger (26)
Fonts and Spacing Continued
Alignment
Alignment refers to the way in which the text is justified on the page. Below are some examples.
Example -- Left-Justified
Sample Paragraph
This is a sample paragraph. It is used to illustrate alignment. Left-justified text is aligned on the left. Right-justified text is aligned on the right. Centered text is centered between the left and right margins. You can use Center to center your titles. Justified text is flush on both sides.
Example -- Right-Justified
This is a sample paragraph. It is used to illustrate alignment. Left-justified text is aligned on the left. Right-justified text is aligned on the right. Centered text is centered between the left and right margins. You can use Center to center your titles.
Fonts and Spacing Concluded
Example -- Centered
Sample Paragraph
This is a sample paragraph. It is used to illustrate alignment. Left-justified text is aligned on the left. Right-justified text is aligned on the right. Centered text is centered between the left and right margins. You can use Center to center your titles.
Example -- Justified
This is a sample paragraph. It is used to illustrate alignment. Right-justified text is aligned on the right. Centered text is centered between the left and right margins. Justified text is flush on both sides.
Bullets and Numbering
Bullets are useful for itemizing or enumerating points and lists. Several bulleting and numbering styles are available in Microsoft Word. Simply click on Format on the Menu Bar and then click on Bullets and Numbering to see some examples. You may select the type of bullets or numbering you would like before you begin to type or you may select it after you have already typed your text. Try these examples.
First, type this list:
Apple
Orange
Grape
Banana
Next, highlight the list you just typed. Now go to Format, select Bullets and Numbering and chose a bullet or numbering system of your choice. You will see that Word automatically applies it to your text.
For the next example select your desired bullets before typing your list. You will see the bullets appear as you type.
Saving Your Work to a Disk
Now that you have created a document, you will want to save your work so you can retrieve it later. Actually, you will probably want to save your work while you are creating it to avoid losing it in the event of a computer mishap (ooops!).
To save your work you will need to insert an IBM formatted floppy disk into the disk drive. Once you have inserted your device, follow these steps.
1. Click on File on the Menu Bar.
2. Select Save As…
3. *Select drive you want to save in.
4. Name your file.
5. Click Save.
*A: drive for floppy disk ; E: drive for flash drive; C: for CD
CD-ROM Drive
USB Flash Drives
Types of USB flash drives
There are several types of these drives, and many more will likely crop up over time. Whether they are called Thumb Drives, Jump Drives, or Pen Drives, they all work the same way.